VMware虛擬機使用NAT模式上網����,供大家參考,具體內容如下
1�、目的
我在前一篇博客中分享了虛擬機中安裝windows7系統(tǒng)的方法,那么在這篇博客中我就分享VMware虛擬機使用NAT模式下接入互聯(lián)網的操作��。
2�、具體操作
1)我將物理機接入校園網,該WIFI名為ZZ-TEST-WEB(后期將更名為KMUST-Auto和KMUST-WEB����,可在這兩個WIFI網絡下進行實驗)�,確保物理機能正常連接網絡;
2)打開VMware虛擬機并進入預先安裝好的windows7系統(tǒng)中���,使用鼠標右鍵點擊windows7 x64(虛擬機名稱)→設置��,在設置中將網絡適配器設置為NAT模式�����,如下圖所示:

3)然后需要查看虛擬機的網絡環(huán)境����,點擊編輯→虛擬網絡編輯器����,進入后查看VMnet8網卡的狀態(tài)���,如下圖:

4)接下來需要打開虛擬機中windows7的網絡和共享中心→更改適配器設置,找到本地連接����,位置如下圖:
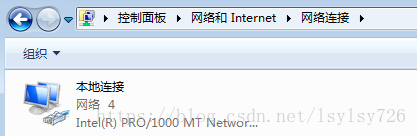
右鍵點擊本地連接,打開屬性→Internet協(xié)議版本4(TCP/IPv4)后將屬性如下圖設置:
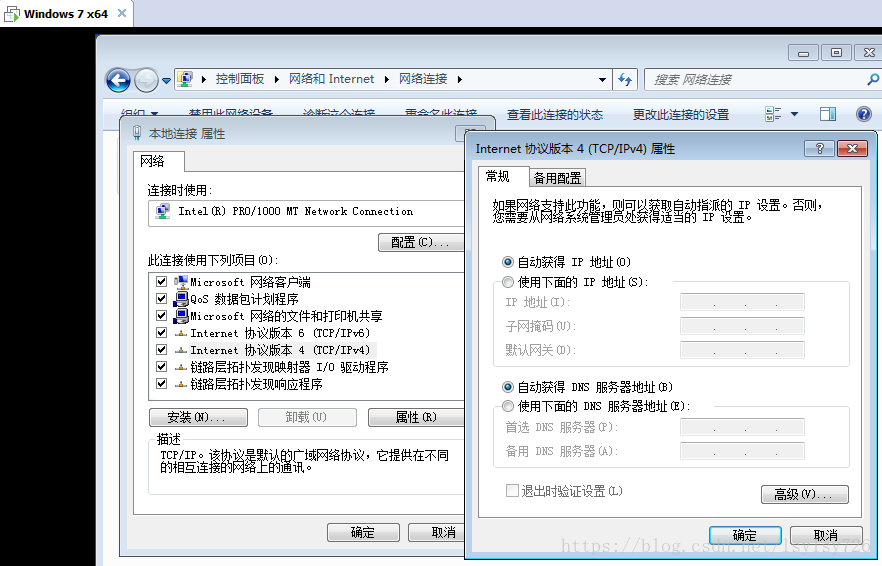
5)點擊確定完成操作后��,虛擬機應能連通與物理機之間的網絡���,并且可以上網�����,打開虛擬機中的瀏覽器進行測試�,可以正常進入網頁�����,如下圖:

6)還可以在DOS窗口下ping一個網址�����,如ping優(yōu)酷首頁www.youku.com,結果如下圖:
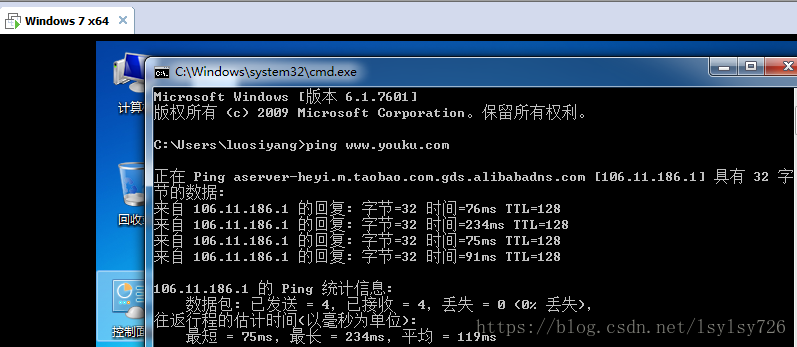
3�����、使用虛擬機ping通物理機
1)首先需要查看NAT模式下物理機的IP地址�,一共有兩種方法:
方法一:打開物理機網絡和資源共享中心→更改適配器設置,右鍵點擊VMnet8→狀態(tài)→詳細信息即可查看物理機NAT模式下的IP地址�����,如下圖:

方法二:win+r鍵打開運行窗口��,輸入CMD點擊回車后打開DOS命令窗口�����,然后輸入ipconfig/all命令并點擊回車可得到電腦當前的所有IP配置�,VMnet8的IP如下圖:

從圖中可以看出其IP地址為192.168.164.1����;
2)打開虛擬機的windows7系統(tǒng),然后開啟DOS命令窗口���,輸入ping 192.168.164.1即可使用虛擬機ping物理機��,如下圖:

3)虛擬機可以ping通物理機說明物理機和虛擬機在同一網段上����,并且它們之間的網絡是連通的,對于使用物理機ping通虛擬機的操作“照葫蘆畫瓢”即可�����。
4��、總結
物理機和虛擬機能同時接入網絡可以為我們的許多操作提供便利�����,我們既可以在物理機中通過遠程桌面控制虛擬機�����,還可以通過FileZilla的服務器端和客戶端進行文件傳輸?shù)炔僮鳌?/p>
以上就是本文的全部內容����,希望對大家的學習有所幫助,也希望大家多多支持腳本之家����。